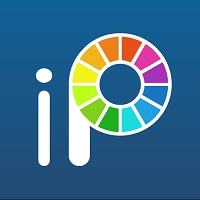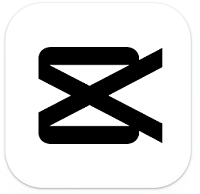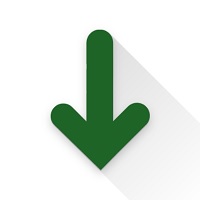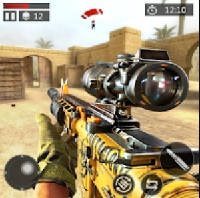Introducing ibis Paint X Pro
ibis Paint X Pro is a powerful digital painting and illustration app designed for artists of all levels. Whether you’re a beginner or a professional, this app provides an extensive set of tools, brushes, and features to help you create stunning artwork with ease.
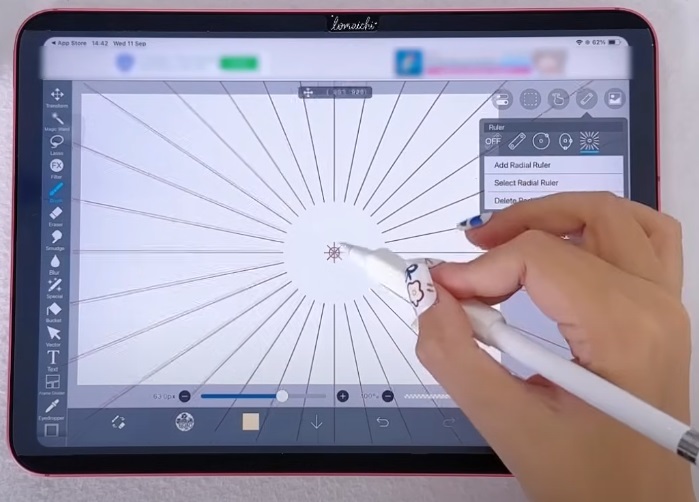
Key Features:
- Over 15,000 brushes – Choose from a vast collection of brushes to bring your ideas to life.
- More than 1,500 fonts – A wide selection of fonts for adding text to your artwork.
- Stabilization & Smoothing – Achieve precise and smooth lines effortlessly.
- Layer functionality – Support for multiple layers, blending modes, and advanced editing options.
- Video recording – Automatically record your drawing process and share it with others.
- Rich materials & filters – Access thousands of materials, patterns, and special effects.
- Clipping mask & Alpha lock – Professional editing tools for detailed designs.
- Offline Mode – Work on your art without an internet connection.
How to Use ibis Paint X – A Beginner’s Guide
ibis Paint X is a powerful and user-friendly digital drawing app that offers a wide range of tools for beginners and professional artists. This guide will walk you through the basics of using ibis Paint X to create stunning artwork.
Step 1: Creating a New Canvas
- Tap the “+” button to start a new drawing.
- Select a canvas size (you can choose from presets or customize your own).
- Tap OK to start drawing.
Step 2: Understanding the Interface
- Brush Tool 🖌️ – Select and customize different brushes for your artwork.
- Eraser Tool ❌ – Erase mistakes or unwanted lines.
- Color Picker 🎨 – Choose colors manually or use pre-made palettes.
- Layers Panel 📑 – Work on different parts of your drawing separately.
- Undo/Redo 🔄 – Easily fix mistakes without starting over.
- Stabilizer – Smoothens shaky lines for precise drawings.
Step 3: Sketching and Coloring
- Use the pencil brush to create a rough sketch.
- Add a new layer for coloring to keep the sketch clean.
- Use the bucket tool 🪣 to fill colors quickly.
- Apply shading and highlights using soft brushes or the blur tool.
Step 4: Using Advanced Features
- Clipping Mask – Allows you to color within a specific area without affecting other parts.
- Alpha Lock – Keeps colors within an existing shape for easy shading.
- Filters & Effects – Apply various effects to enhance your artwork.
- Time-Lapse Recording – Automatically records your drawing process.
Step 5: Saving and Exporting Your Artwork
- Tap the Back button to save your work.
- Export in PNG, JPEG, or PSD format.
- Share your artwork directly to social media or save it to your device.
Tips for Beginners:
✅ Start with basic sketches before moving to detailed illustrations.
✅ Use layers to keep your work organized.
✅ Experiment with different brushes and textures.
✅ Watch tutorials to learn advanced techniques.
How to Animate on ibis Paint X 🎬✨
While ibis Paint X is primarily a drawing app, it has a Simple Animation Feature that allows you to create basic frame-by-frame animations. Follow this step-by-step guide to start animating in ibis Paint X.
Step 1: Open ibis Paint X and Create a New Canvas
- Open ibis Paint X and go to My Gallery.
- Tap the “+” button and select a canvas size (choose a smaller size for smoother animation).
- Tap OK to create a new project.
Step 2: Enable Animation Mode
- Tap the “Three Dots” (•••) Menu at the bottom.
- Select “Animation” > “Add Frame” to enable animation mode.
- A timeline will appear at the bottom, showing Frame 1.
Step 3: Drawing the First Frame
- Draw the first frame of your animation using the Brush Tool.
- Use Layers to separate different elements (e.g., character on one layer, background on another).
- Tap “Onion Skin” to see the previous frame as a transparent overlay. This helps keep movement smooth.
Step 4: Adding More Frames
- Tap “Add Frame” to create the next frame.
- Adjust the drawing slightly to show movement.
- Repeat this process for each frame of your animation.
Step 5: Adjusting Animation Speed
- Tap “Animation Settings” to change the Frame Rate (FPS).
- Higher FPS (10-15) = Smoother animation
- Lower FPS (5-8) = Choppier animation
- Test your animation by tapping “Play”.
Step 6: Exporting Your Animation
- Tap “Save as GIF” or “Save as MP4” in the export options.
- Adjust the resolution and playback speed as needed.
- Save the file and share your animation! 🎥✨
Tips for Better Animation
✅ Start with simple movements (e.g., blinking, bouncing ball).
✅ Use the Onion Skin feature to maintain smooth transitions.
✅ Keep the frame rate between 8-12 FPS for a balanced motion.
✅ Try clipping masks for better shading and effects.
Frequently Asked Questions (FAQs)
1. Is ibis Paint X Pro free to use?
ibis Paint X offers a free version with many features, but the Pro version provides additional brushes, fonts, and premium tools without ads.
2. Can I use ibis Paint X Pro on my PC?
Yes, ibis Paint X Pro is primarily designed for mobile devices (iOS and Android), but it can be used on a PC through an emulator.
3. Does ibis Paint X Pro require an internet connection?
No, you can use the app offline. However, some features like downloading materials require an internet connection.
4. How many layers can I use in ibis Paint X Pro?
The number of layers depends on your device’s memory, but the Pro version allows for more layers than the free version.
5. Can I export my artwork in high resolution?
Yes, ibis Paint X Pro supports exporting images in high-resolution formats such as PNG and PSD.
Link Mediafire & Google drive.