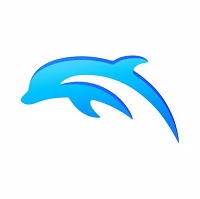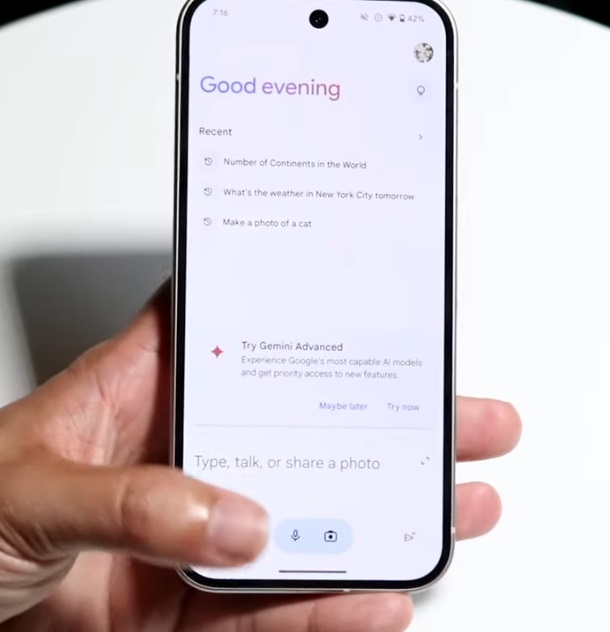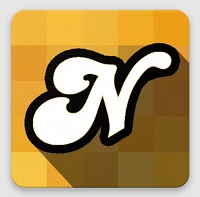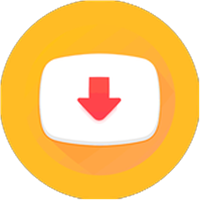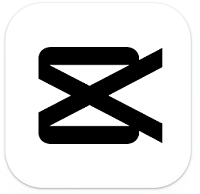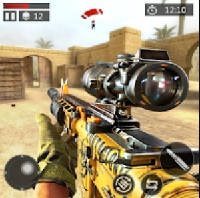Dolphin Emulator is a free and open-source software project that allows users to emulate Nintendo GameCube and Wii consoles on various platforms, including Windows, macOS, Linux, and Android. Since its initial release in 2003, Dolphin has become one of the most popular emulation tools, known for its high compatibility, enhanced graphics, and rich feature set.
Key Features of Dolphin Emulator
- High Definition Gaming: Play classic GameCube and Wii games in resolutions up to 1080p and beyond.
- Cross-Platform Support: Available on Windows, macOS, Linux, and Android.
- Custom Controls: Compatible with keyboard, gamepads, and original console controllers via adapters.
- Netplay: Online multiplayer support for select local multiplayer games.
- Save States: Save and load your game at any moment.
- Open Source: Actively developed by a global community of developers.
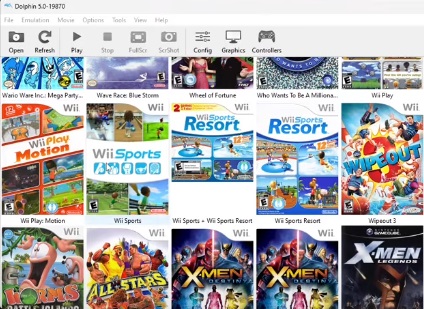
Frequently Asked Questions (FAQ)
1. Is Dolphin Emulator legal?
Yes. The emulator itself is legal and does not contain any proprietary code from Nintendo. However, users are responsible for ensuring they only use game backups that they legally own.
2. Does Dolphin come with games?
No. Dolphin does not include or distribute game files (ROMs/ISOs). You must create backups of your legally owned discs.
3. Which platforms does Dolphin support?
Dolphin is available for:
- Windows
- macOS
- Linux
- Android (via the Play Store or official APK)
4. What kind of hardware do I need?
While Dolphin can run on a variety of systems, for best performance:
- CPU: Modern quad-core processor (Intel i5/i7 or AMD Ryzen)
- GPU: Dedicated graphics card (NVIDIA/AMD)
- RAM: 4GB minimum (8GB+ recommended)
5. Can I use my original controllers?
Yes. With USB adapters or Bluetooth, you can use:
- GameCube controllers
- Wii Remotes and accessories
- Standard gamepads (e.g., Xbox, PlayStation controllers)
6. How do I create backups of my games?
You can use your original console with homebrew software to legally create backup copies of your discs. There are many guides online, and this process is permitted for personal use under fair use laws in many countries.
7. Does Dolphin support online play?
Yes. Dolphin includes Netplay, which allows users to play local multiplayer games online. It requires configuration and is supported by many popular titles.
8. Is Dolphin Emulator still in development?
Yes. Dolphin is actively developed, with regular updates that improve compatibility, performance, and new features.
How to Use Dolphin Emulator 4.0
Dolphin Emulator allows you to play your legally-owned Nintendo GameCube and Wii games on a PC, Mac, Linux, or Android device. This guide will help you get started safely and legally.
Step 1: Download Dolphin Emulator 64 bit
- Go to the official website: https://apkgeta.com/
- Choose your operating system (Windows, macOS, Linux, or Android)
- Download the latest stable or development version
Step 2: Install the Emulator
- On Windows: Extract the ZIP file and run Dolphin.exe
- On macOS: Open the DMG file and drag Dolphin to the Applications folder
- On Linux: Use Flatpak or build from source
- On Android: Install via Google Play or from the official APK file
Step 3: Set Up Your Controller
- Open Dolphin and click on Controllers
- For GameCube controllers, choose a gamepad or keyboard
- For Wii Remotes, use a real Wii Remote via Bluetooth or emulate it with your controller
- Click Configure to customize your button layout
Step 4: Configure Graphics and Performance
- Open the Graphics settings
- Choose your backend: OpenGL, Vulkan, or DirectX
- Set the internal resolution to improve graphics (2x for 720p, 3x for 1080p, etc.)
- Enable enhancements like anti-aliasing and anisotropic filtering
- Use the Hacks tab to adjust performance options for smoother gameplay
Step 5: Add Your Game Backups
Dolphin does not include or distribute games. You must use game files created from discs you legally own.
- Go to Config → Paths
- Add the folder where your game ISO or WBFS files are stored
- Games will automatically appear in the Dolphin game list
Step 6: Start Playing
- Double-click a game in the list to launch it
- Use the menu bar to save, load, or change settings
- Press Esc to exit the game window
Optional Features
- Save States: Use Shift + F1–F8 to save and F1–F8 to load
- Cheats: Enable Action Replay or Gecko codes from the game Properties menu
- Netplay: Play supported local multiplayer games online with friends
How to Add Games to Dolphin Emulator
Dolphin Emulator does not come with any games. To use it legally, you must create backup copies of your own GameCube or Wii discs. Once you have your legally dumped game files, adding them to Dolphin is simple.
Step 1: Prepare Your Game Files
- File formats supported:
.iso,.wbfs,.gcm,.ciso,.elf,.dol - Make sure your game files are saved in a folder on your PC or device (e.g.,
C:\Games\Dolphin)
Important: Do not download games from unofficial sources. Only use game backups that you personally own.
Step 2: Launch Dolphin Emulator
- Open Dolphin Emulator on your system (Windows, macOS, Linux, or Android).
Step 3: Add Game Directory to Dolphin
- In Dolphin, click on the Config button in the main menu.
- Go to the Paths tab.
- Click Add and choose the folder where your game files are stored.
- Click OK or Close to save changes.
Dolphin will now scan that folder and automatically display the games in your main game list.
Step 4: Launch a Game
- Double-click the game title from the list to start playing.
- Use the menu to configure graphics, audio, controls, and save states as needed.
Tips for Organizing Your Games
- Group games by console: Create separate folders for GameCube and Wii games.
- Rename ISO files with proper game titles for easy browsing.
- Keep your backups in a safe place in case of data loss.
Fix: Dolphin Emulator Android Controller Not Working
1. Check Controller Compatibility
Make sure your controller is supported on Android.
Supported: Xbox controllers, PlayStation DualShock/DualSense, 8BitDo, most Bluetooth gamepads
Not recommended: Some generic or low-quality Bluetooth controllers may not work properly
To confirm compatibility, test the controller in another Android game or app first.
2. Enable Controller in Dolphin Settings
- Open Dolphin Emulator on your Android device
- Tap the menu icon (☰) in the top-left corner
- Go to Settings > Controller Settings
- Under GameCube Controller or Wii Remote, set the input type to “Emulated”
- Tap Configure and manually assign buttons by pressing each one on your controller
- Save your configuration and exit
3. Check Game Input Type
Some Wii games only support Wii Remote input and will not respond to GameCube controllers.
Steps:
- Go to Settings > Wii Input
- Set Wii Remote 1 to “Emulated Wii Remote”
- Tap Configure and map it to your physical controller
- If the game requires sideways remote control, enable the “Sideways Wii Remote” option
4. Reconnect the Controller
Disconnect and reconnect the controller.
Restart Dolphin after reconnecting.
If using Bluetooth, ensure it’s stable and not interfered by other devices.
5. Update Dolphin Emulator
Make sure you’re using the latest version of Dolphin Emulator.
Visit the official site at https://apkgeta.com/ or update through the Google Play Store.
6. Use a Key Mapping App (Optional)
If Dolphin doesn’t detect your controller, try a third-party key mapping tool like Game Controller KeyMapper or Mantis Gamepad Pro.
These apps can map physical controller buttons to on-screen touch inputs.
7. Clear Cache or Reinstall Dolphin
If none of the above works:
- Go to Settings > Apps > Dolphin Emulator
- Tap Clear Cache
- If still not working, uninstall and reinstall the app
Steps to Exit Dolphin Emulator on Steam Deck
If you want to exit Dolphin Emulator on your Steam Deck, here’s a simple guide to safely close the app and return to SteamOS or your desktop:
- Press the Steam Button
- While Dolphin Emulator is running, press the Steam button on the Steam Deck to open the Steam menu.
- Select “Return to Steam”
- In the menu, select “Return to Steam” to exit Dolphin Emulator and go back to Steam’s main interface.
- Close Dolphin from the SteamOS Interface
- You can now either press the “A” button to confirm your choice, or press “B” to cancel and return to the game.
- Open KDE Plasma (the desktop environment of Steam Deck).
- Locate Dolphin Emulator in the taskbar or application launcher and click the close icon (X).
Additional Tip for Proper Shutdown
If Dolphin Emulator doesn’t close properly or freezes, you can force quit it:
- Press Ctrl + Alt + Del to bring up the task manager (in Desktop Mode).
- Find Dolphin Emulator in the list of running processes.
- Select it and click “End Task” to force close the app.